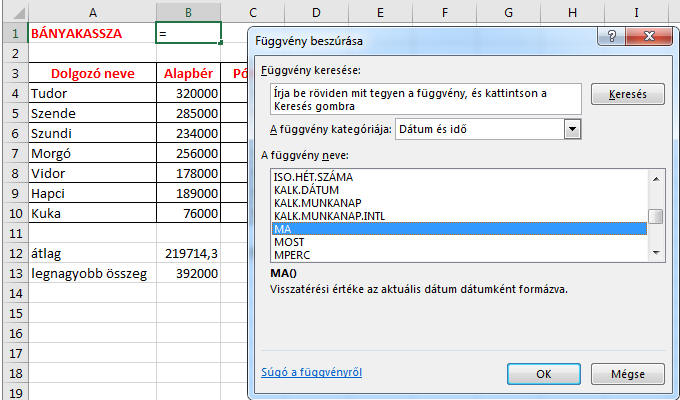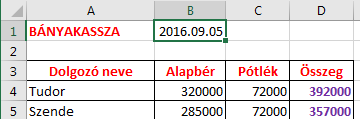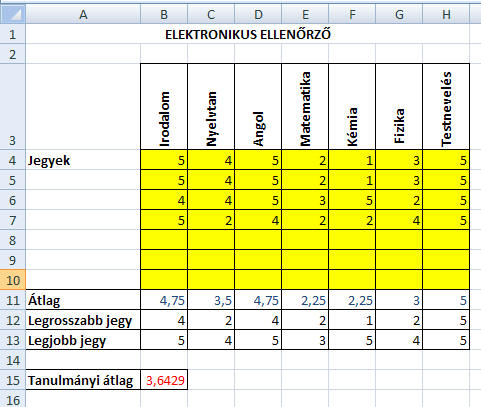|
Táblázatkezelés 5. - Függvények OFFICE EXCEL 2016
Eddig mi magunk készítettünk képleteket (számolási utasításokat).
A bonyolultabb, programozók
által készített, Excelbe beépített képleteket függvényeknek nevezik.
A függvényeket megjeleníthetjük, ha a
Szerkesztő mező
elején levő fx
jelre kattintunk. Az ablakban kiválaszthatjuk, a függvénytípust, a
nevét, és megtaláljuk rövid leírását.
NÉHÁNY FÜGGVÉNY ALKALMAZÁSA
1., SZUM - (összegzés)
Írjuk be a B10-es cellába: összesen, majd kattintsunk a C10-es cellára. Ezután kattintsunk az AutoSzum függvényre! A program érzékeli, hogy itt csak a C4:C9 tartomány számairól lehet szó, mert a sor nem tartalmaz számokat, csak az oszlop. A számokat tartalmazó tartomány bekereteződik, és a C10-es cellában a SZUM függvény neve mellé íródik. Ezt a zárójelben levő tartományt, a függvény argomentumának nevezik, ez határozza meg a számításhoz használt adatok helyét.
2., ÁTLAG
Készítsünk táblázatot
Bányakassza
címmel, amely a 7 törpe fizetését tartalmazza! A fizetés alapbérből és
pótlékból áll, az összeget a kettő összege adja. A 12-es sor megfelelő cellájába kattintva válasszuk az AutoSzum függvény Átlag pontját! Az alapbérek átlagával nincs problémánk. A mellette levő cellába a pótlékok átlagát kell számítani. Az Excel azonban számot érzékel a közvetlenül mellette levő cellában is, és automatikusan a legközelebbi cellát jelöli be az argomentumban.
Hasonlóképpen számítjuk a végösszegek átlagát is.
3., MAXIMUM ÉS MINIMUM
A Bányakassza táblázatunkban kerestessük ki az alapbérek maximumát és minimumát! Kattintsunk a B13, illetve a B14 cellába, válasszuk az AutoSzum menü Maximum, illetve Minimum pontját, majd egérhúzással jelöljük ki a függvény által vizsgált cellatartományt, végül üssünk ENTERt!
4., DÁTUM ÉS IDŐ
Szúrjuk be a
Bányakassza
táblázatunkba a B2-es cellába az aktuális dátumot!
Ha a DÁTUM
függvényt választjuk, nekünk kell beírni az év, hónap, nap megjelölést
az argomentumba, és állandóan ez jelenik meg.
Hasonlóképpen szúrhatjuk be a C1-.es cellába az időt is. Ha a MOST függvényt alkalmazzuk, az aktuális dátumot és időt egyszerre tünteti fel a program.
GYAKORLÓ FELADAT: Készítsünk elektronikus ellenőrzőt az alábbi minta alapján!
A táblázat fejlécében (a tantárgyak beírásakor) a Cellaformázás menüpont Igazítás lapján a szöveg elforgatásával állítottuk be a függőleges írásirányt. Figyeljünk arra, hogy egy cellába csak egyetlen adat kerülhet! Ha az átlag kiszámításakor az argomentumokba bejelöljük a még ki nem töltött sárgára festett terület celláit is, akkor az új számok beírásakor a z Excel figyelembe fogja venni az újonnan beírt adatokat is (dinamikus táblázat). A Tanulmányi átlag kiszámításakor az Átlag sor átlagát kell képezni.
FELADATOK: Függvények: http://informatika.gtportal.eu/index.php?f0=excel_fgv_102
|
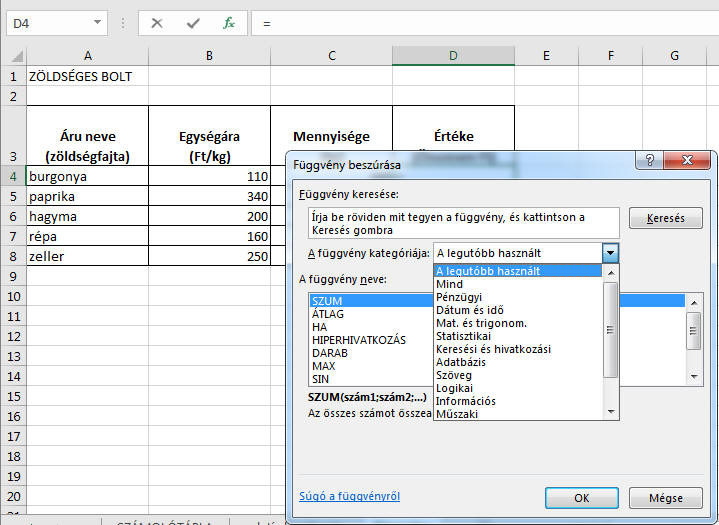
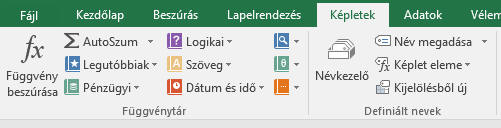
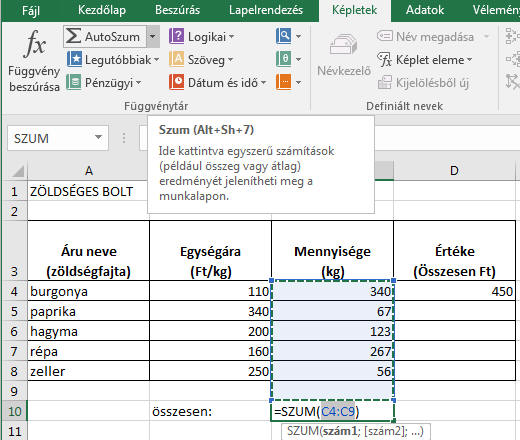
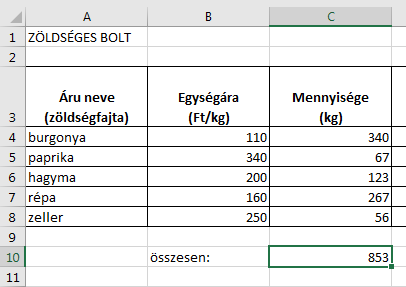 Ezek után egyszerűen
üssünk ENTERt! A C10-es cellában megjelenik az árumennyiség összege.
Ezek után egyszerűen
üssünk ENTERt! A C10-es cellában megjelenik az árumennyiség összege. 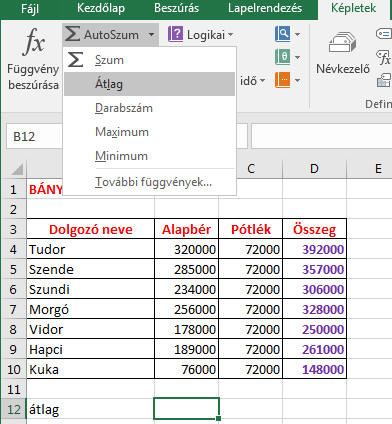
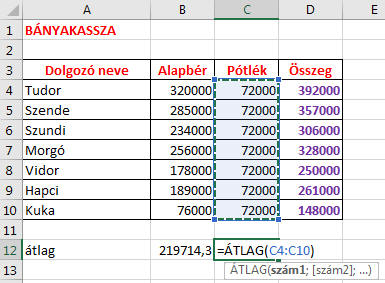 Ez nekünk nem jó, mert a távolabbi, pótlék tartományra kell
hivatkoznunk. Az argomentumok átírásához kattintsunk a C4 cellára. majd
lenyomott egérgombbal húzva, jelöljük ki a kívánt tartományt. Ezután a
számítás a megfelelő argomentumokkal történik meg.
Ez nekünk nem jó, mert a távolabbi, pótlék tartományra kell
hivatkoznunk. Az argomentumok átírásához kattintsunk a C4 cellára. majd
lenyomott egérgombbal húzva, jelöljük ki a kívánt tartományt. Ezután a
számítás a megfelelő argomentumokkal történik meg.
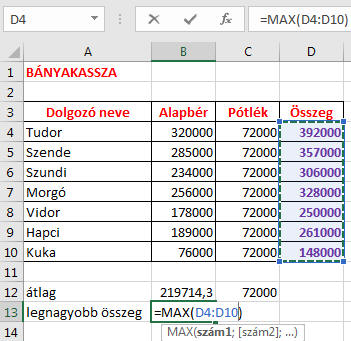 A
függvény egy adott tartomány legnagyobb és legkisebb értékét jelöli meg.
A
függvény egy adott tartomány legnagyobb és legkisebb értékét jelöli meg.